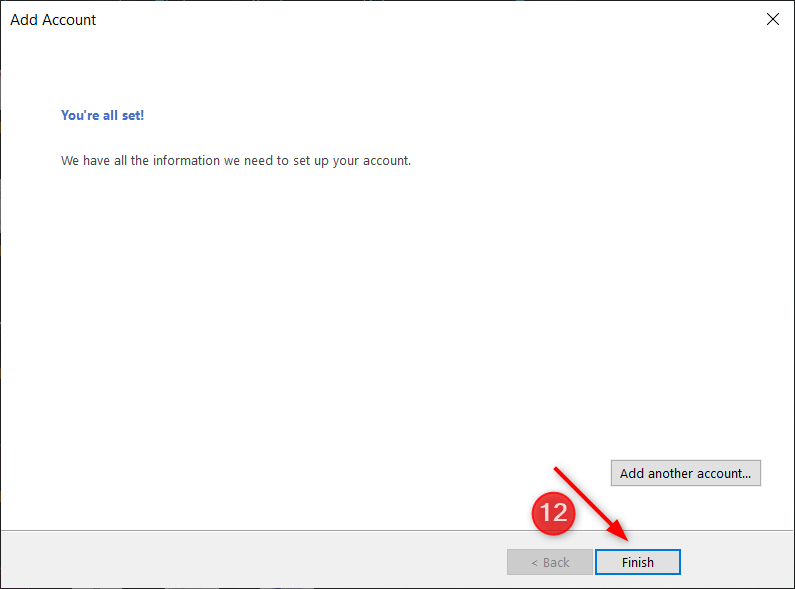¿Cómo configurar mi cuenta de correo en Outlook?
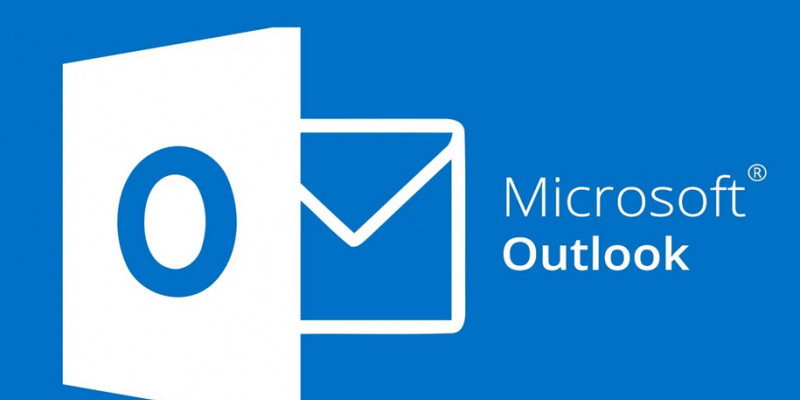
Este artículo describe cómo configurar MS Outlook en tu Laptop o Desktop para enviar y recibir correos electrónicos con tu dirección de correo de Mail4Work.
Configuración predeterminada de IMAP
A lo largo de este tutorial aprenderás cómo configurar IMAP en MS Outlook utilizando los valores a continuación. Recomendamos IMAP para mantener una copia de tus correos en tu buzón; esto te permitirá sincronizar varios clientes de correo electrónico a la vez, por ejemplo, laptop, celular y computadora de escritorio.
Dirección de correo: dirección de correo electrónico de tu buzón
Contraseña: la contraseña de tu buzón
Tipo de cuenta: IMAP
Servidor de correo entrante: secure.emailsrvr.com
Servidor de correo saliente: secure.emailsrvr.com
Puerto TCP servidor de correo entrante (IMAP): 993 (SSL)
Puerto TCP servidor de correo saliente (SMTP): 465 (SSL)
Configuración de MS Outlook
1. Inicia Microsoft Outlook. En esta demostración utilizaremos Microsoft Outlook 2016.
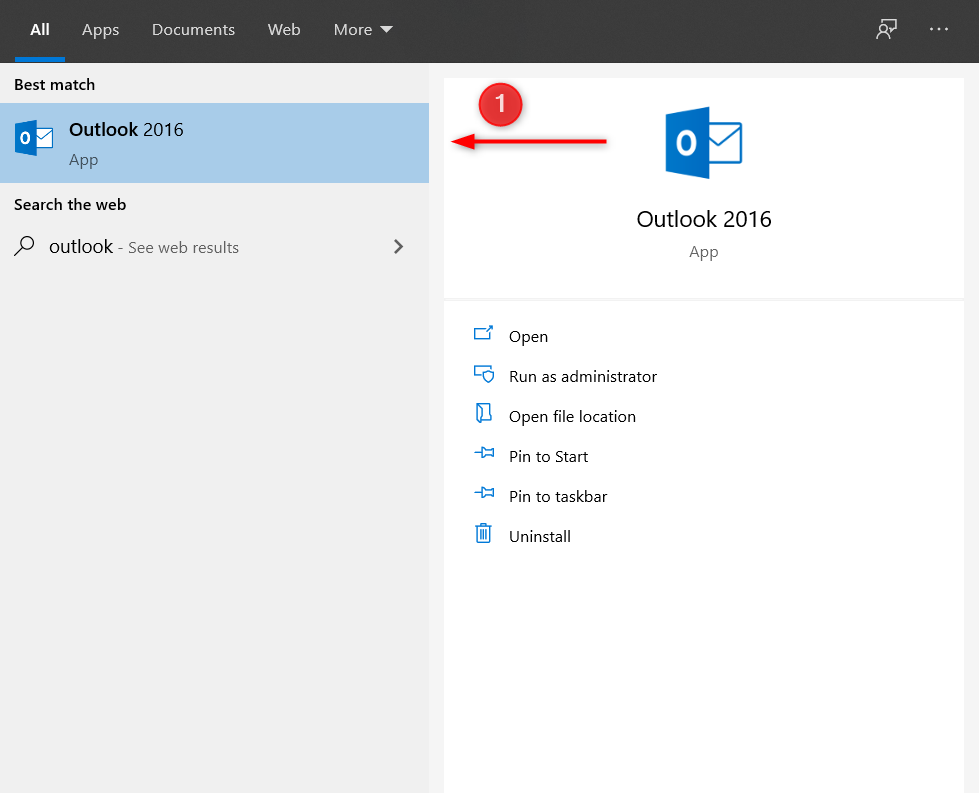
2. Si es la primera vez que abres Outlook verás una página de bienvenida. Haz clic en Siguiente para comenzar.
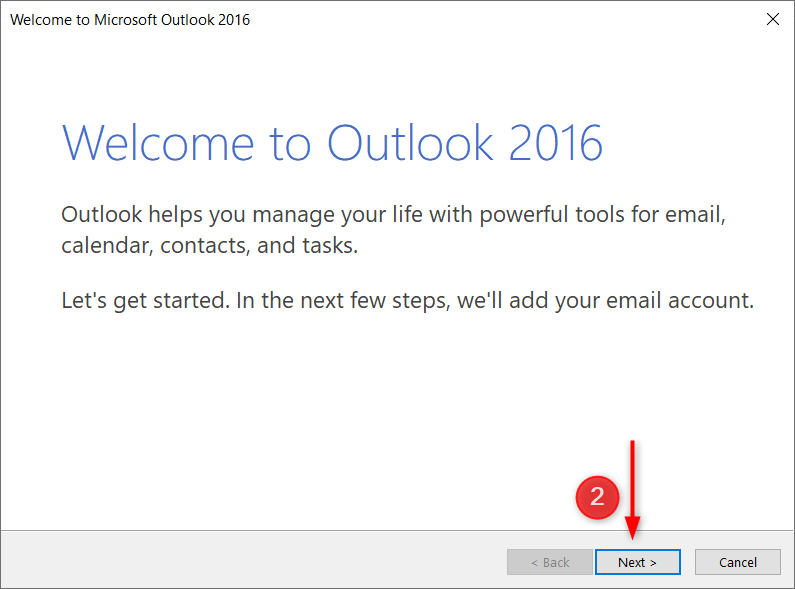
Si has usado Outlook antes, ve a Archivo > Agregar cuenta.

3. Selecciona Sí cuando se te solicite configurar Outlook para conectarse a una cuenta de correo electrónico y haz clic en Siguiente.
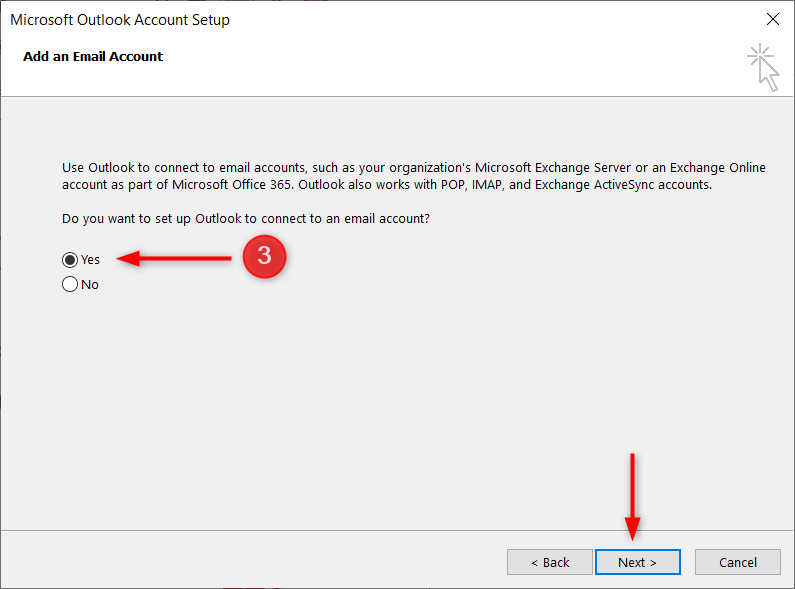
4. Selecciona Configuración manual o Tipos de servidor adicionales y presiona Siguiente.
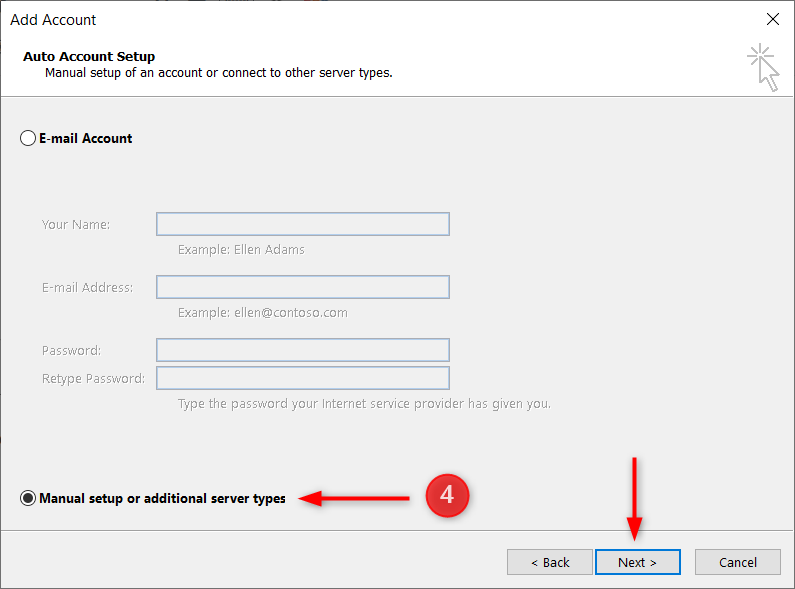
5. Selecciona POP o IMAP y haz clic en Siguiente.
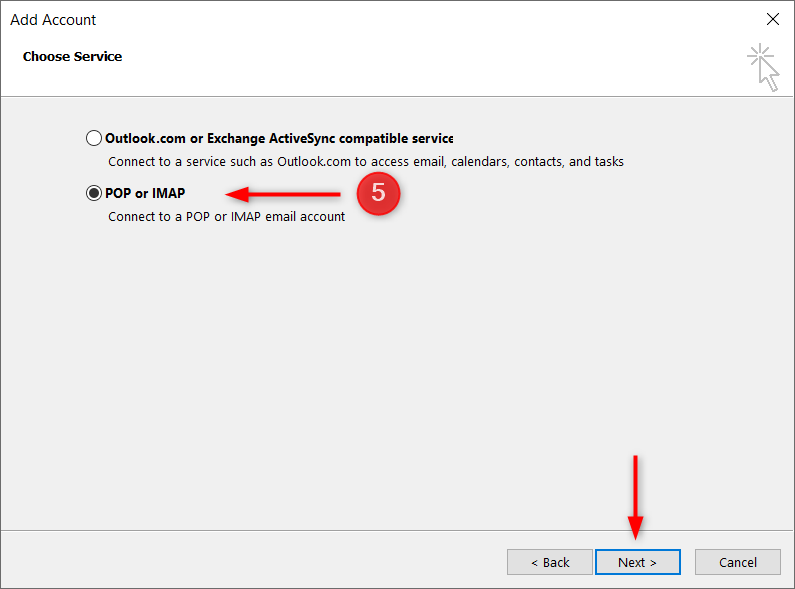
6. En la ventana Agregar cuenta ingresa la siguiente información:
Informacion del usuario
Nombre: Su nombre o de su empresa
Dirección de correo electrónico: la dirección de correo electrónico de tu buzón
Tipo de cuenta: IMAP
Servidor de correo entrante: secure.emailsrvr.com
Servidor de correo saliente: secure.emailsrvr.com
Información de inicio de sesión
Nombre de usuario: la dirección de correo electrónico de tu buzón
Contraseña: la contraseña de tu buzón
Una vez hecho, haz clic en Más configuraciones.
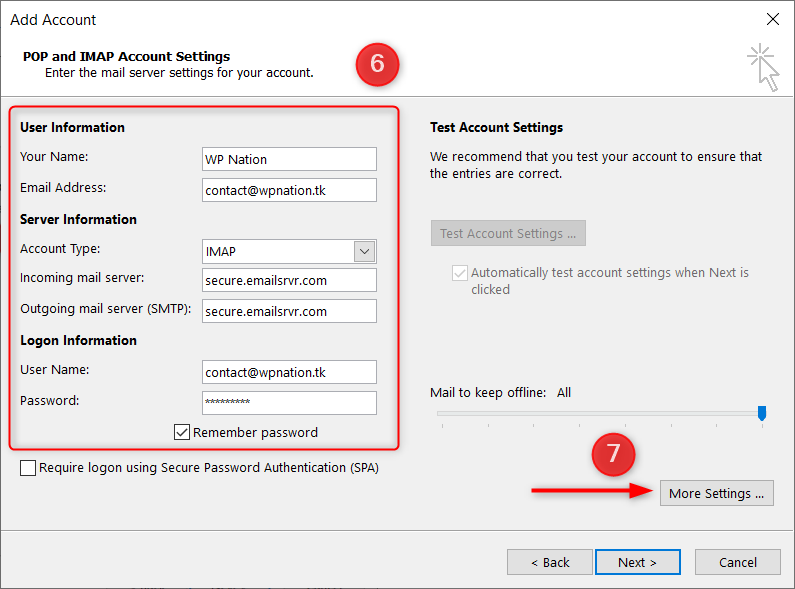
8. Cambia a la pestaña Servidor saliente, marca Mi servidor saliente (SMTP) requiere autenticación y selecciona Usar la misma configuración que mi servidor de correo entrante.
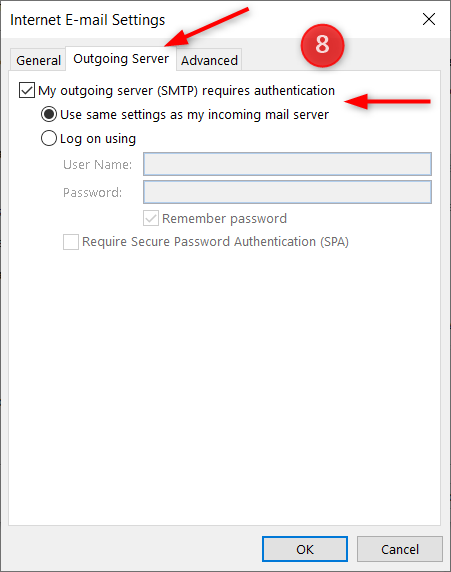
9. En la pestaña Avanzado cambia Usar el siguiente tipo de conexión cifrada a SSL para los servidores entrantes y salientes. A continuación, cambia el puerto del servidor entrante (IMAP) a 993, el puerto del servidor saliente (SMTP) a 465 y haz clic en Aceptar.
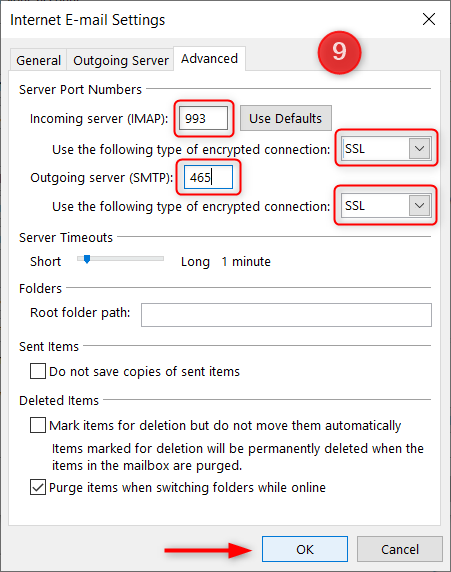
10. Haz clic en Siguiente.
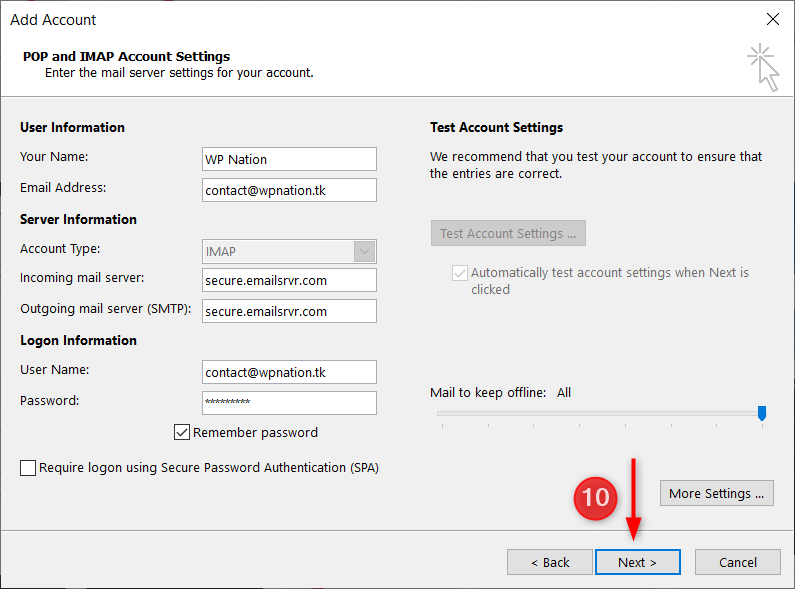
11. Outlook ahora intentará una pequeña prueba enviando un mensaje de texto usando nuestras configuraciones. Si todo estuviera configurado correctamente el mensaje se enviaría con éxito. Haz clic en Cerrar.
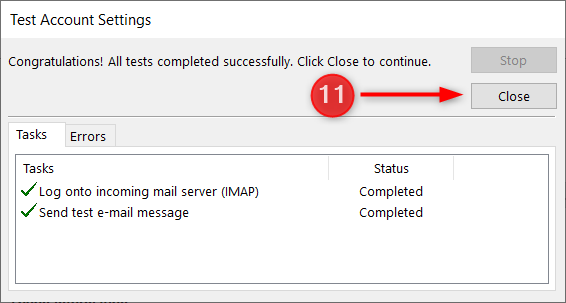
12. Finalmente, haz clic en Finalizar para cerrar el asistente de configuración.